Har du skiftet fra iPhone til Android og ønsker at flytte/kopiere/overføre dine kontakter/telefonnumre uden at skulle indtaste dem alle manuelt? Det klares nemt og hurtigt. Blot følg nedenstående guide og du har inden få minutter hele din gamle kontaktbog på din nye mobiltelefon. Guiden virker alle iOS og Android enheder (både iPhone 3, iPhone 4/4S, iPhone 5, iPhone 5S og 5C, samt Android mobiler som Samsung Galaxy S2, Galaxy S3, Galaxy S4,, Mini modellerne, LG Optimus G, HTC One, LG G2, og mange flere.)
Klik på denne guide hvis du vil vide hvordan du kan overføre dine kontakter fra din Android til iPhone.
Flyt telefonnumre fra iPhone til Android via iTunes (før iTunes version 11)
Denne fremgangsmåde virker kun hvis du ikke har valgt at opgradere til iTunes 11, da Apple fjernede denne mulighed i den 11. version af iTunes. Benytter du iTunes 11 skal du derfor gå videre til næste sektion af guiden, hvor vi forklarer hvordan man synkroniserer uafhængigt af iTunes.
Hvis du derimod stadigvæk benytter iTunes 10.7 (eller tidligere) er det muligt at få dine kontakter fra en Android til en iPhone gennem iTunes, er det omvendte også muligt ved at følge samme procedure. De eneste krav er at din nye Android-telefon er forbundet til din Google-konto, og at du ikke har skilt dig af med din iPhone endnu.
- Tilslut din iOS-enhed (iPhone/iPad) til den computer den er synkroniseret med via USB
- Start iTunes
- Din enhed skulle nu dukke op i iTunes. Klik på den når den dukker op i listen.
- Vælg info
- Sæt kryds i feltet “Synkroniser kontakter med”
- Vælg “Google Contacts” i rullemenuen
- Hvis ikke iTunes selv spørger dig om din Google-adgangskode og e-mail på dette tidspunkt skal du klikke på konfigurer.
- Indtast brugernavn og adgangskode til din Google-konto. Benytter din Gmail-konto applikationsspecifikke adgangskoder skal du benytte sådan en her.
- Bed iTunes anvende indstillingerne
- Vent på at din enhed synkroniserer færdigt.
Dine kontakter i din iPhone er nu synkroniseret med din Google-konto, og vil derefter automatisk dukke op på din Android-telefon når den er tilsluttet internettet.
Fra iOS til Android uden iTunes
Ikke alle har valgt at bruge iTunes til at synkronisere deres iPhone gennem tiden. Det er dog stadigvæk muligt at forbinde sin iPhone direkte til sin Google-konto, og synkronisere kontakterne på denne måde. Husk at din iPhone skal være tilsluttet internettet før du starter på disse trin herunder.
- Gå ind i indstillinger på din iPhone
- Gå ind i kategorien “E-post, kontakter, kalendere”
- Vælg “Tilføj Konto”
- Under oversigten over kontotyper vælger du “Anden”
- Vælg menupunktet “Tilføj CardDAV-konto”
- Indtast følgende oplysninger og klik ok:
- Server: google.com
- Brugernavn: Indtast din Gmail-adresse her, inkl. @gmail.com
- Adgangskode: Indtast din Gmail-kode her. Bruger du applikationsspecifikke adgangskoder skal du benytte den her.
Synkronisering via iCloud (uden brug iTunes og iPhone)
Er du i den uheldige situation at din iPhone er blevet stjålet eller bortkommen kan du ikke benytte ovenstående metoder til at få dine kontakter overført til din Android-telefon.
Der er dog håb endnu: hvis din iPhone har været synkroniseret med iCloud, som er Apples online-system, så burde dine kontakter være gemt på Apples servere, og der er derfor mulighed for at eksportere dem.
- Log ind med din Apple-konto på www.icloud.com og klik på ”Contacts”.
- Vælg alle dine kontakter ved at trykke CTRL+A (Command + A hvis du benytter en Mac). Farven på listen over dine kontakter vil skifte til lyseblå for at markere at du har gjort dette korrekt.
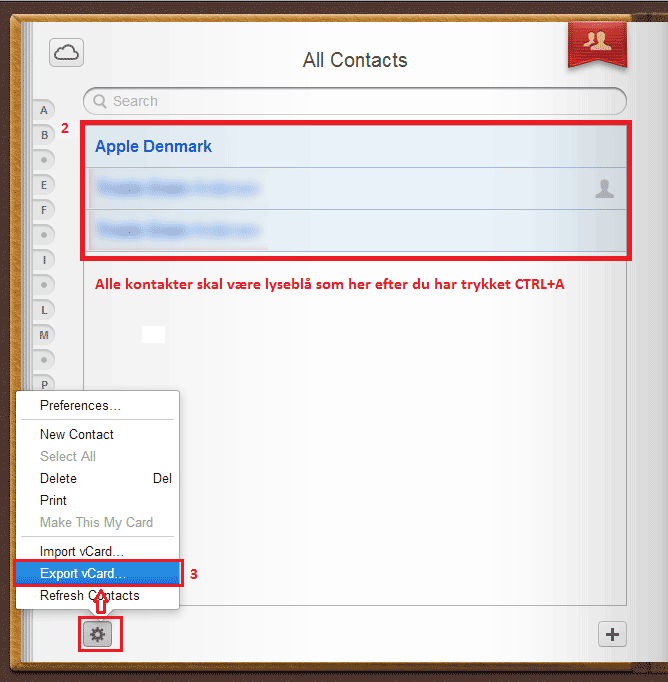
- I nederste venstre hjørne af skærmen er der et lille tandhjul. Klik på dette og vælg ”Export vCard…”
- Din browser vil nu downloade en .vcf-fil (vCard-fil) med alle dine kontakter ned på din computer. Er du på en Windows-maskine vil filen typisk enten blive gemt automatisk i mappen ”Overførsler” på din computer, eller selv lade dig vælge hvor du gemmer filen. Gem evt. filen på skrivebordet.

- Gå nu ind på www.google.com/contacts og log ind med din Google-konto. Adressen SKAL være en .com adresse. Du må ikke bruge google.dk/contacts.
- Klik på knappen ”Mere” i øverste del af skærmen og vælg ”Importer…”
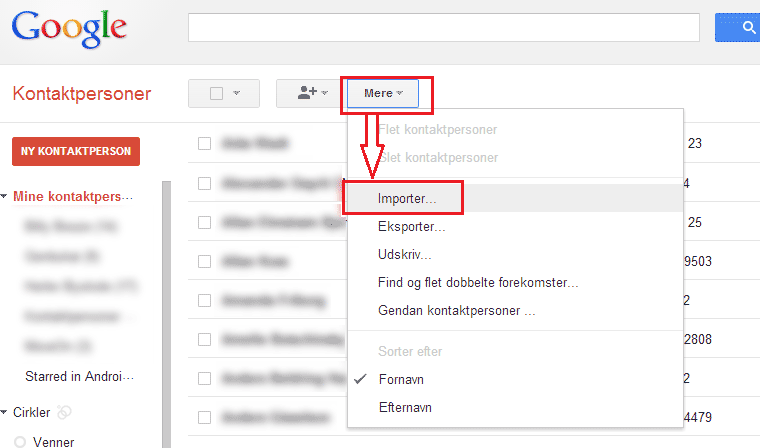
- Et lille vindue popper nu op, hvor du skal klikke på knappen ”Vælg fil”, og derefter navigere til den .vcf-fil du hentede fra iCloud. Når du har fundet filen dobbeltklikker du på den og trykker derefter på den store blå knap hvor der står “Importer”.
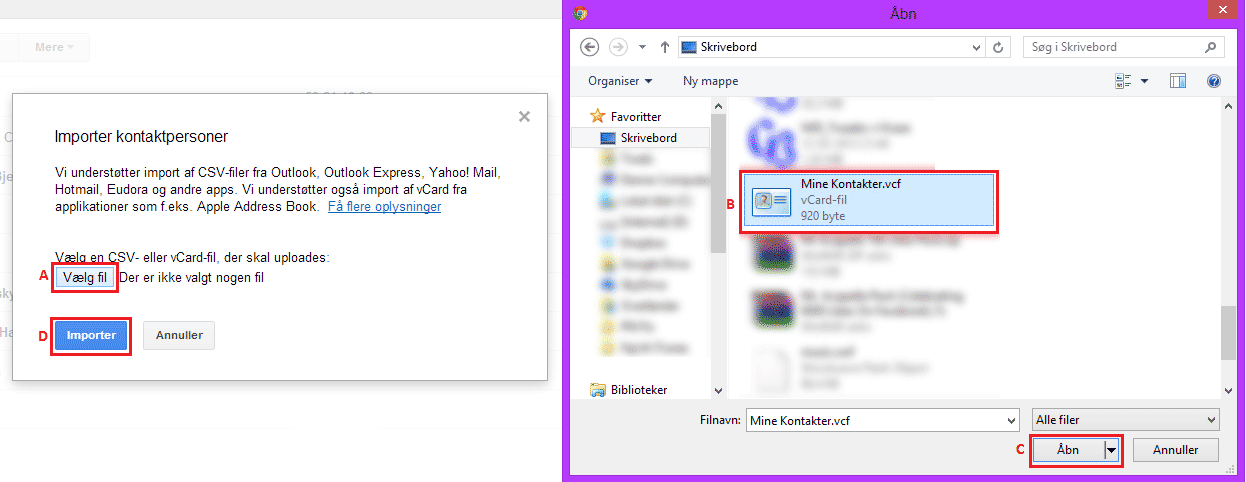
Dine kontakter er nu importeret til din Google-konto, og vil i løbet af kort tid vise sig på din Android-telefon hvis den er tilsluttet internettet. Du kan nu slette vCard-filen fra din computer.
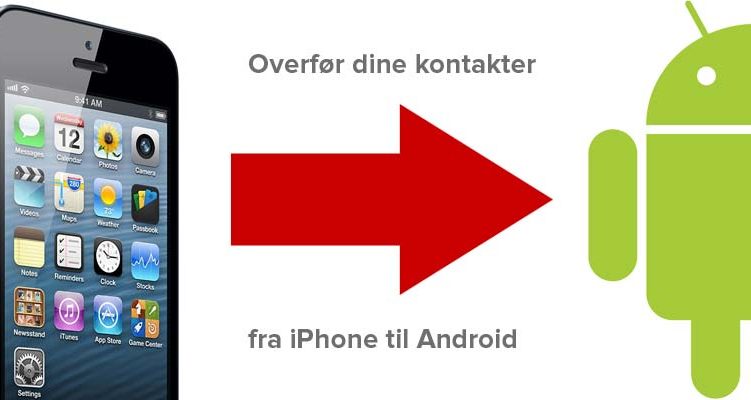
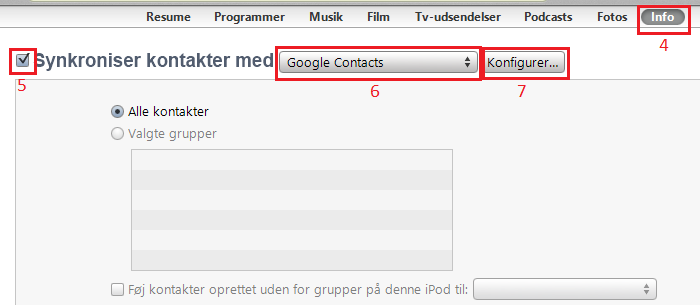
Hvordan henter man sine oplysninger ned på telefonen?
Hej Guld,
Har du fulgt guiden? Hvor er du henne i processen? 🙂
Hej
Jeg har importeret mine numre fra min icloud.com til Google konto, for dernæst at få dem i min Samsung telefon, det er bare ikke sket selvom Jeg er logget ind på min Google konto, hvad gør jeg nu
Jeg strander efter punkt 3 under sektionen uden itunes, hvad gør jeg nu for at komme videre? har lavet ændringer i telefonens indstillinger, men der er da ingen forklaring videre
Jeg har desværre iTunes 11, så jeg har “Tilføj CardDAV-konto” på min iPhone, men hvad gør jeg derfra?
Hvordan får jeg vist kontaktpersonerne på min gmail og hvordan får jeg dem derfra over på min Samsung Galaxy Note 2?
Forklaringen stopper lidt midt i det hele…
Jeg har desværre iTunes 11, så jeg har “Tilføj CardDAV-konto” på min iPhone, men hvad gør jeg derfra?
Hvordan får jeg vist kontaktpersonerne på min gmail og hvordan får jeg dem derfra over på min Samsung Galaxy ?
Ønsker at vide hvordan man synkronisere fra samsung s3 til iphone 5s ?
Hej Amdi,
Det er denne guide du leder efter: http://ahot.dk/kontakter-android-til-iphone
Helt fantastisk og nemt. Tak for hjælp til selvhjælp!
Jeg har samme problem som Mette Harder.
Jeg har desværre iTunes 11, så jeg har “Tilføj CardDAV-konto” på min iPhone, men hvad gør jeg derfra?
Hvordan får jeg vist kontaktpersonerne på min gmail og hvordan får jeg dem derfra over på min Samsung Galaxy Note 2?
Forklaringen stopper lidt midt i det hele…
Vil gerne vide hvordan jeg overfører kontakter fra Iphone 3GS til Iphone 4S
Tak for dejlig hjælp
Hjælp!!
Har lige gået fra en iPhone 4 til en Samsung Galaxy Trend Plus. Har fulgt guiden fra punkt til punkt (Synkronisering via iCloud (uden brug iTunes og iPhone), og har importeret dem ind på min Google-konto. Til slut står der
“Dine kontakter er nu importeret til din Google-konto, og vil i løbet af kort tid vise sig på din Android-telefon hvis den er tilsluttet internettet. Du kan nu slette vCard-filen fra din computer.”,
men der er ikke sket noget. Hvad mere kan man kan gøre? 😮
Når jeg er inde på min icloud og trykker på eksporter mine kontakter, så sker der ikke noget selvom de alle er markeret alle mine kontakter.
Hvordan kan det være?
Til Anni Sørensen. Prøv en anden browser. Det virkede for mig.
Jeg har nu fulgt guiden “fra IOS til Android uden iTunes”. Og undrer mig over hvordan jeg skulle få mine kontakter ned på min Android telefon?
Jeg synes at guiden virker lidt halvfærdig eller ukomplet.
Tak for en super Guide,,,
Jeg når til at jeg har markeret alle kontakter i http://www.icloud.com
Når jeg vælger “exporter”, får jeg ikke muligheden at vælge “gem som”
og jeg ved derfor ikke om eller hvor kontakterne er exporteret til.
Har prøvet i Chrome/Opera/MSiE og på 2 pc’ere.
Nogen som har en idé?
Thanks.
Kan heller ikke få icloud til at eksportere mine kontakter – hverken på chrome eller explorer
Brug safari